Ethernet FAQs
General Questions
What is the typical latency time for my Lumenera Network camera?
50ms type JPEG latency (higher in large resolutions).
What is the exposure time range?
Typically 0.1ms (1/10,000 sec) daylight to 25ms (1/40 sec) low light. Some models allow extended exposure.
What factors can cause the image quality to vary?
There are two primary factors that affect image quality. The camera auto-exposure algorithm adjusts the exposure rate and gain of the image to accommodate for lighting conditions. Low light conditions cause the camera to increase the exposure time, which increases blur. Very dark conditions require and increase to gain (amplification), which increases noise (snow) in the image.
Do you provide any kind of software libraries with the Lumenera Network camera?
Lumenera periodically creates new software examples to demonstrate how to use the camera. The camera API is stored locally on the camera. We recommend programming the camera using an XML-RPC or CGI interface.
Do you provide auto exposure and auto white balance?
Yes. You can either use auto or manual adjustments for both exposure and white balance. You can access these parameters through the camera's web interface or the API.
Drivers/Firmware
How can I upgrade the firmware on my Lumenera Network camera?
You will first need to download the latest firmware. Once the firmware is downloaded, please follow the steps below to upgrade your firmware. If you want to upgrade multiple cameras use our bulk upgrade tool.
The default settings for the camera's imaging settings are often optimized between camera upgrades. To set the camera to the new optimized defaults after the upgrade, click on the Image Defaults button. Wait 3 seconds and then click Save Settings.
Power & I/O
What is the power requirement for the Lumenera Network camera?
Most models are available in PoE (Power over Ethernet, IEEE 802.3af) capability.
You may also use an external power supply. Lu8501 12 V DC is standard, except Lu8401 24 V DC for Le045, Li045, Li165, Li 175. Both power supplies are universal and will accept 110-240 VAC 50/60Hz input. Both come equipped with a set of international plugs adapters.
How can I connect a heavier gauge wire to the interface/power connector?
Lumenera recommends an intermediate connector that has a variable input of 16 to 20 AWG such as the 2-Conductor Lighting Connector from Wago, Item #224-112 (www.wagocatalog.com).
What are the specifications for the interface connector?
The interface connector that is included with the Network camera has a total of ten terminals. This connector only fits into the Network camera in one position. Each wiring input has a locking connection that holds electrical wires in place. To open the lock, insert a small (1.8 mm) flat-head screwdriver into the lock and push the metal lock towards the wiring input. The interface connector is suitable for use with wire gauges from 18 AWG to 24 AWG.
The detailed pin out of the connector differs slightly depending on your camera model. Please refer to the Network Camera User's Manual for details.
What is the trigger input GPIO?
The trigger input GPIO circuit allows the camera to receive an alarm trigger input. When the trigger occurs, the camera starts recording video and sends a notification to the pre-defined user.
The trigger input port requires a current of 10-30 mA to trigger an alarm. The circuit is designed with a 220 Ohm resistor in series allowing a typical input voltage of 5 V, as shown in the figure below. For higher voltage triggers an external resistor or other limiting device should be used to limit the current through the trigger input.
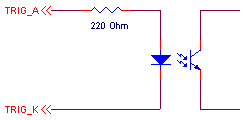
Note: TRIG_A and TRIG_K on the diagram above corresponds to the Trigger In + and Trigger In - respectively on the camera's interface connector. Please refer to the Network Camera User's Manual for details.
What is the specification for the alarm output GPIO for the Lumenera Network camera?
The alarm output GPIO circuit consists of the collector and emitter of an opto-isolator. A voltage bias is required across the collector (Alarm Out +) and the emitter (Alarm Out -) ports to output an alarm from the camera.
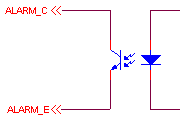
Note: ALARM_C and ALARM_E on the diagram above corresponds to the Alarm Out + and Alarm Out - respectively on the camera's interface connector.
When the camera causes an alarm, the transistor conducts current from the Alarm Out + to the Alarm Out - outputs. In typical use, the Alarm Out + pin is tied to a voltage source, or the Alarm Out - pin is tied to ground. The other, unconnected, pin can be resistively biased (to prevent over current), and fed to a voltage or current sensor (such as the input to a logic gate, or the base of a higher power transistor).
Detailed Specifications:
Collector current, maximum 40 mA
Collector-emitter voltage, maximum 50 V
Emitter-collector voltage, maximum 5 V
Please refer to the Network Camera User's Manual for details.
How do I initially connect to the Lumenera Network camera if the default settings use DHCP but there is no DHCP server running on my network?
The DHCP fallback IP address is available on the camera if there is no DHCP server present. Add an IP address to your network connection that is compatible to the DHCP fallback (192.168.1.222) or the link-local (169.254.X.X) IP address.
If there is a router or gateway between the camera and your computer, the DHCP fallback route should be used instead of the link-local route. In this case, the network device should be configured to work with the DHCP fallback route.
An example for both cases would be:
DHCP fallback route: 192.168.1.1/255.255.255.0
Link-local IP route: 169.254.0.1/255.255.0.0
Why does the Lumenera Network camera have two IP addresses?
The Lumenera Network camera has two IP addresses. The first one is configurable to a static or dynamic IP address. The second one is a link-local IP address that is available when the DHCP server is unavailable or for a network administrator.
The link-local IP address of the camera is derived from the camera's MAC address. It is located within the 169.254.93.0 address block. You can disable the camera's link-local IP address. The Mac is indicated on a white label on the camera body and in the camera web page interface.
To determine the link-local address of your camera, use the following equation:
Link – local = 169.254.(93+MAC byte #5 decimal).(0+MAC byte #6 decimal) )
An example of this would be a camera with MAC address 00:0B:E2:0B:01:6D. The cameras link-local IP address would then be 169.254.94.109.
How can I record video from multiple Lumenera Network cameras?
There are many Network Video Recorder (NVR) and Digital Video Recorder
(DVR) products that can provide video management support for Lumenera cameras. Please refer to the NVR/DVR Partner information in our Security products page: http://www.lumenera.com/security/
Usage
How can I see if the camera is turned on after the boot process and has a valid network connection?
The Link LED (green LED) of the camera remains lit as long as it has a working Ethernet connection to a network device or computer.
Can I turn off or shutdown the Lumenera Network camera?
The camera does not have a shutdown process. The power can be removed at any time without damaging the camera. The camera configuration should be saved before removing power so as to maintain these settings on the next reboot.
What happens when I turn on the Lumenera Network camera?
The Network camera contains an Operating System (OS) that boots in a similar way to a desktop computer. When power is applied to the camera the Boot LED of the Ethernet connector turns orange. After one minute, this light disappears indicating that the camera is now ready for use. The Boot LED will also turn on when upgrading the camera software.
If the camera is set to dynamically obtain its' IP address from a DHCP server, the camera should be connected to the LAN when power is applied. The camera sends a DHCP request during its' boot process to obtain an IP address. In the case that a DHCP request is not returned, the camera defaults to its' DHCP fallback IP address. The factory default for this address is 192.168.1.222
Network
What is the maximum network capacity required for the Lumenera Network camera?
The maximum data throughput for Network cameras using HTTP is approx. 5 MB/s for the Intelligent series, and 1.5MB/s for earlier cameras. The MJPEG streaming video from the camera maintains a constant bandwidth without burst traffic.
Is there a limit on the Ethernet cable I use with the Lumenera Network camera?
The cable length for a given span between switches or routers should conform to Fast Ethernet specifications (100 m or 330 ft. for Cat5e unshielded twisted pair cable).
For longer spans, there are many third-party products that provide off- the-shelf solutions. These include PoE and Ethernet-over-coax extenders, fiber- optic transceivers, and wireless bridges. Please contact [email protected] for more information.
Internet
How do I securely access the Lumenera Network camera over the Internet?
The camera, as shipped, does not have the security required to directly place it onto the Internet and therefore should be placed behind a firewall.
Port 8080 is configured on the camera as a web-server that does not allow administrative privileges. Make this port available externally from the network to allow access to the camera over the Internet. An example of the HTTP connection would be http://camera_ip_address:8080.
You can gain administrative access to the camera using a secure shell. Make SSH port 22 on the camera externally accessible from the network. It is recommended that the network administrator should add/change their own password and/or the camera administrative password to protect the camera on the Internet.
To access the camera externally, a computer on the camera's network should run SSHD. SSHD will listen for incoming SSH requests and facilitate an SSH connection.
An example camera connection command using SSH is:
ssh -L 8000:camera_ip:80 sshd_computer
where:
camera_ip is the camera IP address
sshd_computer is the name of the computer running SSHD.
Once an SSH connection is established, you can connect to the camera's administrator page by typing http://localhost:8000/admin.html into any web browser's address field.
Lens
What lenses do your Lumenera Network cameras support?
In general, our cameras can use any off-the-shelf CCTV lens. For recommended lenses, please contact [email protected] to receive features and pricing information for the products on our Security Accessories List.
The lens must match or exceed the optical format of the camera. For example, a camera that is 1/2-inch format may use a 2/3-inch format lens, but not a 1/3-inch lens.
In addition, you should take care to select a megapixel lens for use with megapixel cameras.
Most cameras use standard CS-mount lenses. A C-mount adapter can be used to mount a C-mount lens onto the camera.
The Le259 and Le11059 large-format cameras use Canon EF-mount compatible 35mm motorized lenses. These lenses can be purchased from Lumenera or through most photography suppliers. Please take care to select a full-frame 35mm lens for the Le11059, not a "digital" lens.
How do I use a DC-iris lens with the Le-based Network cameras?
Network cameras support 4-wire DC-iris lenses (also called direct-drive lenses).
To connect the DC-iris lens:
Current-production cameras use the standard 4-conductor socket on the back of the camera case.
To configure camera settings:
In the camera web pages, click on the Admin Mode button. Next, click on the Exposure/Gain link. Select the Auto Iris check box with your mouse. You may also enter a value for the minimum exposure. If Auto Iris is enabled and the exposure time reaches the minimum exposure, then the camera will adjust the dc iris to achieve the requested luminance. Click the Save Settings link to retain your changes to camera settings.
Troubleshooting
How can I restore the camera image default settings for my Lumenera Network camera?
To restore the factory default image settings for the Lumenera camera, use any of the following methods:
From a Web Browser:
- In a web browser, type in the IP address of the camera into the address field.
- From the camera's web interface, go to the Camera Settings tab.
- Select the Image Defaults hyperlink. This reverts all camera imaging settings to their default values.
- To keep these settings after the camera has rebooted, click on the Save Settings hyperlink.
From a Telnet Interface:
- Open a telnet application and connect to the camera using its' IP address.
- Type the following command: luether put_settings_from_property default_image_params
- Once this command is executed by the camera, all of the camera image settings will have returned to the factory default.
- To keep these settings after the camera has rebooted, type the following command: luether save_settings
You can also use the Factory Reset button in the camera as follows:
- Turn off the camera by disconnecting the power cable.
- Locate the small hole next to the serial port on the back of the camera.
- Insert a pin or paperclip into the hole to depress the Factory Reset button. The button clicks when it is pressed down.
- While holding down the Factory Reset button, restore power to the camera by connecting the power cable.
- Continue holding down the Factory Reset button until the Boot LED (orange LED) on the Ethernet connector blinks (approximately 30 seconds).
- Note: By restoring the factory default settings, the camera's network settings are set to use DHCP to acquire an IP address. Your camera IP address may change, but the link-local address will not change.
Why doesn't a camera finder tool such as Bonjour locate cameras on my network?
Camera finder applications use a protocol called Zeroconf (zero configuration networking). These tools send a multi-cast message to identify the Network cameras on your local area network.
This procedure will not generally work when using a direct connection between your computer's network card and a single camera using a cross- over Cat5e cable. If you are using a cross-over cable, you can locate the camera using the link-local IP address (169.254.93+MAC5.MAC6) that is derived from the last two octets of the camera MAC. This address is printed on the white label affixed to your camera.
In addition, depending on your network configuration, the multicast messages used to locate cameras may be blocked by a managed switch, router, gateway, or firewall.
If your camera finder application identifies the Lumenera network camera and IP address, but you cannot connect to it:
1. Try to ping the camera. This will check to see that your computer can communicate to the camera over your network.
2. Ensure that the computer IP address shown through Bonjour is on the same subnet as the Network camera's IP address.
Please consult the Lumenera Network Camera User’s Manual for more detailed instructions.
Apple
How can I find my lumenera network camera on the network if I am using an Apple Macintosh (Mac) computer?
Apple computers that are equipped with Bonjour may access the camera by name. The name consists of the camera model name plus the last 6 digits of the camera's MAC address. The network camera may also be discovered by using Apple's Bonjour software to search for local web servers. More information on Bonjour can be found on Apple's website (www.apple.com).
An example Bonjour name for the LE175 1.3 megapixel camera with a MAC address of 00:0B:E2:0A:12:CD is LE175-0A12CD.

